裁切圖檔好利器, lightroom裁切教學
拍完照片, 常常會需要裁切或重新構圖, 有些是水平線歪了想要拉平, 舉例來說像FB的banner尺寸, 是比較細長的, 在電腦的粉絲專頁畫面上顯示的寬為 820 像素, 高為 312 像素, 在智慧型手機上則寬為 640 像素, 高為 360 像素, 這樣的比例, 比我們一般相機拍的都還要細長很多, 這次的LR教學, 就是要教大家如何裁切正確的比例與重新構圖
在編輯相片模式下, 點選上面這個框框就可以進入裁切與拉直的選項, 或是使用Lightroom快捷鍵"r", 就可以來到裁切的模式
裁切與拉直的選項, 整個選單分為兩個部分, 上半部分是裁切, 下半部分為拉直, 今天這次的教學主要是上半部分, 右邊那邊有個鎖頭, 可以鎖起來或打開, 鎖起來的話, 裁切畫面的比例就不會改變, 打開的話, 就可以裁切到任意的長寬比例
鎖頭旁邊有個原始影像, 點下去是個下拉選單, 這就是可以選擇要的長寬比例, 預設就有很多常用的比例, 多數為當年沖洗照片使用的, 4x6的照片, 就是選 2x3/4x6 這個, 想要給寬螢幕滿版呈現, 就是選擇 16x9 or 16x10, 如果你像我買 s8 or note8 的, 那就是 18.5x9, 就要輸入自定值, 這次我拍攝的客戶, 會使用在fb banner上, 因此幫他裁切比例為 640x360, 也就是 16x9的比例

這張在拍攝的時候就有預計要裁切下半部的部分, 所以拍攝時下面就沒有顧太多, 補光板都穿了, 攝影師們如果有客戶在現場監拍, 就要花點時間跟客戶說明一下, 以免被認為不專業
所以我選單選到16x9, 就會看到有些地方遮黑了, 選擇要裁切的區域, 按enter鍵或是按下於工具列的"完成"即可





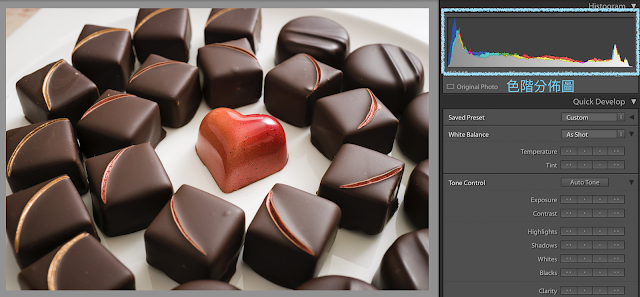
留言
張貼留言